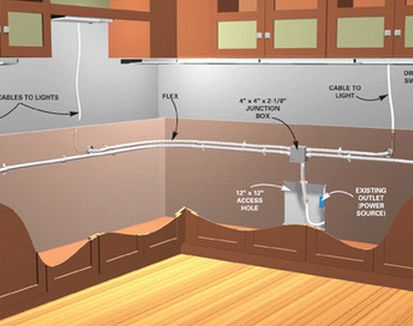Windows 8 еще можно произнести «приходит» к рядовому пользователю на его персональный компьютер и не многие наверняка ведают, где находится некоторые из опций данной операционной системы. Так после того как исчезло всем привычное меню «Пуск» вместе с ним пропали и другие столь полюбившиеся опции системы. Мы разумеется не хотим отказываться от хорошего, к чему так быстро привыкаешь именно этому и будет отдана наша статья, а именно тому, как найти, изменить, добавить или прибрать что-то в «Автозагрузку» системы Windows 8
Windows 8 еще можно произнести «приходит» к рядовому пользователю на его персональный компьютер и не многие наверняка ведают, где находится некоторые из опций данной операционной системы. Так после того как исчезло всем привычное меню «Пуск» вместе с ним пропали и другие столь полюбившиеся опции системы. Мы разумеется не хотим отказываться от хорошего, к чему так быстро привыкаешь именно этому и будет отдана наша статья, а именно тому, как найти, изменить, добавить или прибрать что-то в «Автозагрузку» системы Windows 8
Что такое автозагрузка и зачем она необходима (Windows 8 и не только)
Автозагрузка если выражаться по простецки, это фактически команда к загрузке совместно с операционной системой и других приложений (программ) которые вы бы хотели чтобы бывальщины сразу запущены после входа в систему. Отчасти это удобно, так как при любом запуске системы у нас нет такой необходимости в поиске значков нужных нам приложений и их запуске. Но что является плюсом, то может также сделаться и минусом, если «посмотреть на это с другой стороны».
Ведь каждый раз при загрузке системы, кроме ее основных файлов грузятся и побочные программы, что природно отчасти замедляет загрузку ОС, испытывая ваши нервы на прочность. А еще немало презрительный случай, когда какая-либо программа, не совсем актуальная для вас, при установке прописывается в автозагрузку, и тут уж вы на 100% готовы произнести такой несправедливости – Нет! Мы вам в этом поможем.
Как найти и изменить, удалить программы из «Автозагрузки» в Windows 8
Так вышло, не знаю уж чем руководствовались разработчики, но в Windows 8 «Автозагрузка» встроена в диспетчер задач. Как возбуждать этот самый диспетчер задач я думаю уже многие знают, по предыдущим ОС Windows. А если вдруг запамятовали не беда. Диспетчер задач можно активировать нажав на кнопки Flt+Ctrl+Del, как говорится все гениальное попросту и вот мы уже почти у цели.
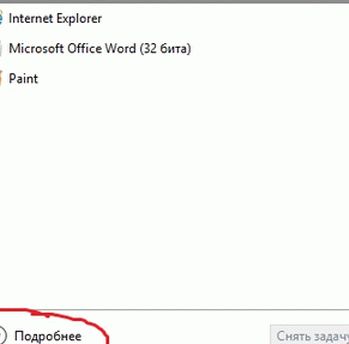
Нажимаем на «Подробнее» и выбираем вкладку «Автозагрузка»
Сейчас наводим на нужную нам программу и кликнув правой кнопкой мышки добираемся до заветного меню, выбираем соответственно «Включить» или «Отключить» и в итоге, программа будет или не будет запускаться совместно с ОС Windows 8.
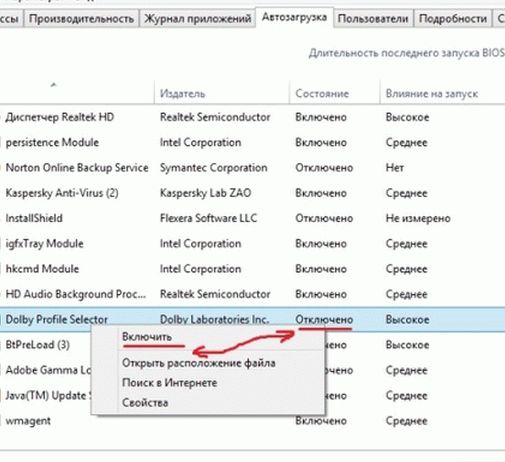
Тем не менее используя такой способ мы не сможем ни удалить ни добавить программу в «Автозагрузку», собственно этой теме и будет посбольшен наш следующий абзац. Как добавить или выслать программу из «Автозагрузки» Здесь придется воспользоваться вторым, более утончённым способом. Первым делом необходимо вызвать окно команд. Потребовать его можно нажав на клавишу «Windows» (непонятная кнопка с флажком)+ R, при этом у нас покажется следующее окно. (рисунок ниже)

Вводим «%AppData%» (без кавычек, можно скопировать ровно из статьи) и нажмите «Enter» или кнопку «Ок»⇒ Откроется папка «Roaming» дальше идем Microsoft, потом Windows , потом Главное меню, после Программы, потом Автозагрузка. Именно сбросив или удалив что-то из этой папки, мы и получим необходимый нам результат.
А вот как временно, отключить или включить, мы уже узнали из абзаца выше.
Еще одинешенек способ что-то добавить или удалить из папки «Автозагрузка», это открыть любую папку и в адресную строку (нажав на иконку золотой папки) ввести путь до нее. Стандартный путь следующий (см на рисунке ниже.) В принципе можете скопировать линия прямо из статьи (заменив, если есть необходимость, наименование вашего системного диска) — C:ProgramDataMicrosoftWindowsStart MenuProgramsStartUp
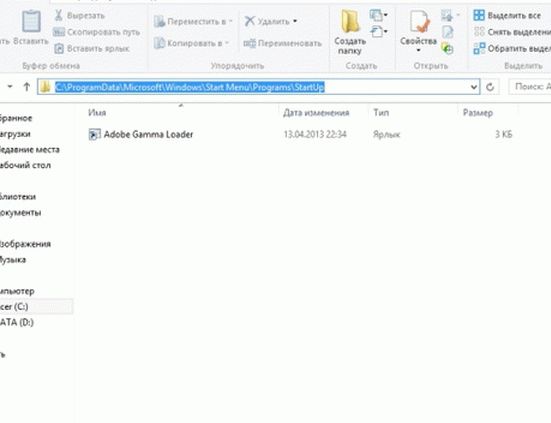
Сейчас вы сможете добавлять и удалять нужные вам программы в «Автозагрузку» Windows 8.
Стоит приметить, что такими способами вы сможете удалять не все программы которые находятся в «Автозагрузке», что является оригинальной защиты от ваших несанкционированных действий.